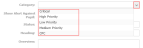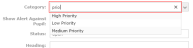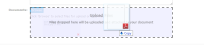Completing Fields
To add information for records in 3sysACADEMIC, you need to complete the fields on the relevant screens. To make the software user-friendly, functionalities are replicated across the program so that once you learn how to complete one section, you will find you also know how to complete many others.
Note: Improvements and enhancements are made to 3sysACADEMIC with each release. As such, recently updated modules may offer slightly different features. Please see each release's accompanying release notes for more details. These are available from the Customer Centre.
Note: In 3sysACADEMIC Online Help, click  ,
,  , More Details... or on images to expand them and see more detail. For more information, see 3sysACADEMIC Online Help Tips and Tricks.
, More Details... or on images to expand them and see more detail. For more information, see 3sysACADEMIC Online Help Tips and Tricks.
Note: You MUST complete any mandatory fields marked with a red bar on the left-hand side. If you do not complete a mandatory field, a message appears describing the error and the relevant fields are highlighted. You cannot save records that have empty mandatory fields.
Drop Lists and Auto Complete
A drop list is a list of pre-defined options from which you can select. These options are usually set as part of the software, such as mandatory requirements specified by Government or set by your System Administrator as part of the configuration process.
Drop lists normally appear when you click on an arrow at the end of a field.
Newer modules also allow you to select drop list items using auto complete. Begin typing the option you want into a field and select it from the list that appears.
Note: This functionality is available in the following module: Pastoral Management.
Calendar Popups
Calendar popups are an alternative to typing a date into a field and are used throughout 3sysACADEMIC.
Do ONE of the following:
- Click in the field and click
 to delete the existing date. Type the required date in the field using the format DD/MM/YYYY.
to delete the existing date. Type the required date in the field using the format DD/MM/YYYY. -
Click
 to display a Calendar popup and select your preferred date. (To go to other months, use the arrows in the top left and right-hand corners of the calendar OR use the month and year drop lists.)
to display a Calendar popup and select your preferred date. (To go to other months, use the arrows in the top left and right-hand corners of the calendar OR use the month and year drop lists.) Note: You MUST click on a date in the calendar to select it.
Search Dialogs
There are a variety of search dialogs included in 3sysACADEMIC to help you complete fields with information such as staff names, pupil names, rooms, subjects and more. If a field has ![]() or
or  at the end of it, then it has an associated search dialog. Although each dialog is tailored to the data you are searching, the basic principles remain the same throughout.
at the end of it, then it has an associated search dialog. Although each dialog is tailored to the data you are searching, the basic principles remain the same throughout.
For specific information about staff and pupil name search dialogs, see Searching for Pupils and Searching for Staff.
-
Click
 or
or  at the end of the relevant field.
at the end of the relevant field.Note: You can also use auto complete to fill a field with an associated search dialog in newer modules and functions.
The relevant search dialog appears.
-
Enter your search criteria in the field(s) at the top of the dialog to narrow down the list of results.
-
Click Search.
To see a complete list of results, click Search WITHOUT entering any criteria.
-
Select the option you want in the list that appears and click OK.
The previous screen reappears with your selection in the relevant field.
Uploading Files
For some records, 3sysACADEMIC gives you the option of attaching supporting documents to records, such as statements, evidence or additional information. To do this, files are uploaded to 3sysACADEMIC. Where this option is available, you can attach ANY file type, including Word documents, JPGs, MP3 sound recordings and film clips.
Do ONE of the following:
- Click Browse and find the file(s) you would like to add. Double-click on each file to add them one at a time OR hold the CTRL button down on your keyboard and click on each file once to select it, then click Open to add one or more simultaneously.
- In another window, open the folder containing the file(s). Left-click once on the file’s icon OR hold the CTRL button down on your keyboard and left-click on each file's icon if you want to add multiple documents. Hold the mouse button down and, without letting go, drag the file(s) towards the Documents section. An Upload Files dialog appears. Let go of the mouse button and a copy of the document(s) attach to the record. Repeat for each file(s) you would like to add.
Note: You can attach ANY file type to the record, including MP3s and film clips.